

What used to be somewhat of an afterthought during the import process is now front and center and quite customizable. The new ability to select the type of field delimiter allows for Tab, Comma, Semicolon, and Space characters by default, but a custom character can also be defined. …and the type of field delimiter used by the SOURCE file. Towards the bottom-left of the interface, you can select both the character set… Fields already mapped to another SOURCE field show up with an arrow inside a green indicator, while unused fields show up empty.

Now you can either select your desired TARGET field from a list of all fields in the TARGET table, or search for it. Gone is the need to drag your TARGET field up and down the list to the corresponding SOURCE field. When the Import Type is set to “Update”, you get the additional third option of “Match Field” in blue. They are also color coded for easy visual identification (green for import, grey for don’t). The ambiguous arrows of the previous interface have been replaced with plain text…”Import” or “Don’t Import”. Next up, you need to determine if a given SOURCE field is going to be imported or not. This is most useful if your TARGET field names match the column names in the SOURCE file, but can be helpful to organize the TARGET fields if you are manually assigning them. The first step to successfully mapping your SOURCE fields to your TARGET is to change the sorting/matching option, just as in the old interface. This is very helpful when importing Excel documents, as often there are additional header rows above the column names. Any record/row before the one you select will be marked as “excluded” automatically and not imported. In the new interface, you can use any record/row of data in the source file as the field names. Previously, FileMaker only had a simple “First record contains field names” option to select. No big changes here, although the UI is arguably a little prettier and more intuitive by utilizing the FileMaker icon to help definitely designate your solution as the TARGET.
#Eaglefiler import filemaker full
FileMaker has gone out of its way to expand this with full text descriptions AND visual representations as well, which should definitely help users less familiar with what FileMaker can do with imported data. Import TypeĪt the top of the interface you can click the arrow between the SOURCE and TARGET icons to choose the type of import you are looking to preform. Just looking at it and you can already tell that a lot has changed, so let’s go over all of the great new features. Luckily for all of us, FileMaker 18 ships with a brand new import interface:

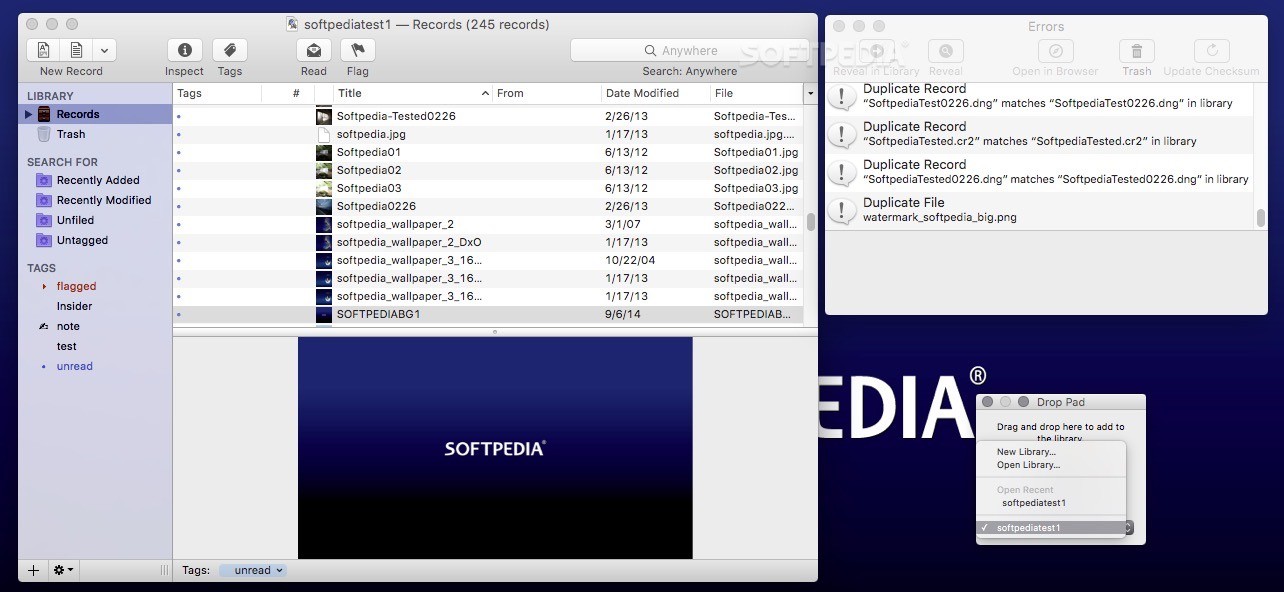
This is especially the case when trying to import many columns and match them to fields with different names than the source. However, the import UI that has existed for the platform over the last decade (maybe longer) is cumbersome and often downright frustrating. Being able to quickly and easily ingest comma- or tab-delimited data and Excel files makes merging multiple data sources into a single cohesive application pretty convenient. Anyone who has used FileMaker will be familiar with the powerful import abilities the platform has.


 0 kommentar(er)
0 kommentar(er)
